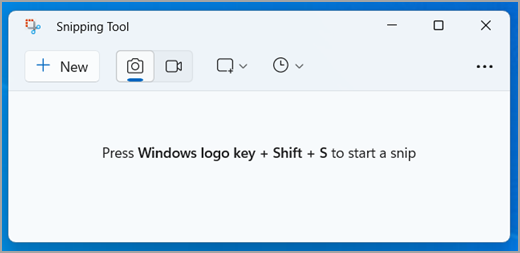
Chụp ảnh tức thời để sao chép từ ngữ hoặc hình ảnh từ tất cả hoặc một phần màn hình PC của bạn. Sử dụng Công cụ Cắt để thay đổi hoặc ghi chú, sau đó lưu và chia sẻ.
Chụp bất kỳ loại ảnh cắt nào sau đây:
|
Mảnh cắt dạng tự do |
Vẽ hình dạng tự do xung quanh một đối tượng. |
|
Mảnh cắt hình chữ nhật |
Kéo con trỏ xung quanh đối tượng để tạo một hình chữ nhật. |
|
Mảnh cắt cửa sổ |
Chọn một cửa sổ, chẳng hạn như cửa sổ trình duyệt hoặc hộp thoại mà bạn muốn chụp. |
|
Ảnh cắt toàn màn hình |
Chụp toàn bộ màn hình. |
|
Ảnh cắt video |
Quay video clip với vùng chọn hình chữ nhật của bất kỳ phần nào của màn hình bạn thích. |
Khi bạn chụp một hình cắt, hình ảnh sẽ tự động được sao chép vào cửa sổ Công cụ Cắt để bạn thực hiện thao tác thay đổi, lưu và chia sẻ.
Mở Công cụ Cắt
Có bốn cách để mở Công cụ Cắt:
-
Chọn nút Bắt đầu , nhập công cụ cắt, sau đó chọn Công cụ Cắt từ kết quả.
-
Nhấn phím logo Windows + Shift + S để cắt ảnh tĩnh.
-
Nhấn Print Screen (PrtSc) để cắt ảnh tĩnh.
-
Nhấn phím logo Windows + Shift + R để cắt video.
Làm việc với ảnh chụp màn hình
Với Công cụ Cắt đang mở, hãy chọn một trong các mục sau để tạo và làm việc với ảnh chụp màn hình của bạn.
Trong Công cụ Cắt, chọn Chế độ. Trong các phiên bản Windows cũ hơn, chọn mũi tên bên cạnh nút Mới. Tiếp theo, khi bạn chọn loại ảnh cắt mình muốn, bạn sẽ thấy toàn bộ màn hình thay đổi một chút thành màu xám. Sau đó, chọn bất cứ thông tin nào đang hiển thị trên màn hình, chọn khu vực màn hình mà bạn muốn chụp.
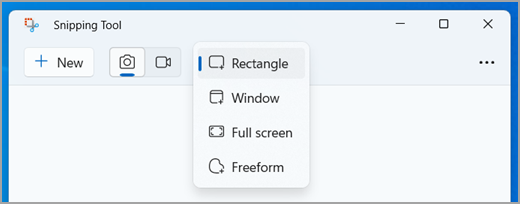
-
Sau khi mở Công cụ Cắt, hãy mở menu mà bạn muốn chụp.
-
Nhấn phím Ctrl +PrtSc. Toàn bộ màn hình sẽ chuyển thành màu xám, bao gồm cả menu đang mở.
-
Chọn Chế độ hoặc trong các phiên bản Windows cũ hơn, chọn mũi tên bên cạnh nút Mới. Chọn loại ảnh cắt bạn muốn, sau đó chọn khu vực ảnh chụp màn hình mà bạn muốn chụp.
Sau khi bạn chụp ảnh cắt, bạn có thể viết hoặc vẽ trên hoặc xung quanh ảnh bằng cách chọn các nút Bút hoặc Bút tô sáng. Chọn Tẩy để xóa các đường bạn đã vẽ.
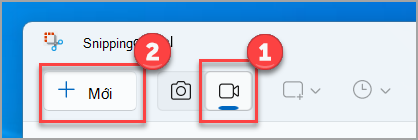
Để chụp ảnh cắt video, hãy mở Công cụ Cắt, chọn nút Ghi, sau đó chọn Ghi mới hoặc nhấn phím logo Windows + Shift + R. Chọn khu vực màn hình bạn muốn ghi, sau đó chọn Bắt đầu. Khi bạn hoàn tất, hãy chọn Dừng. Tại thời điểm này, bạn có thể lưu bản ghi như hiện tại hoặc chọn Chỉnh sửa trong Clipchamp để làm việc với bản ghi trong trình chỉnh sửa video Clipchamp.
-
Sau khi bạn tạo ảnh cắt, chọn nút Lưu Ảnh cắt .
-
Trong hộp Lưu Dưới dạng, nhập tên tệp, vị trí và loại, rồi chọn Lưu.
Khi bạn tạo ảnh cắt từ cửa sổ trình duyệt và lưu thành một tệp HTML, URL sẽ xuất hiện bên dưới ảnh cắt. Để tránh việc URL xuất hiện:
-
Trong Công cụ Cắt, hãy chọn nút Tùy chọn .
-
Trong hộp Tùy chọn Công cụ Cắt, hãy bỏ chọn hộp kiểm Bao gồm URL bên dưới ảnh cắt (chỉ HTML), rồi chọn OK.
Sau khi bạn tạo ảnh cắt, chọn mũi tên bên cạnh nút Gửi Ảnh cắt sau đó chọn tùy chọn từ danh sách.
|
Nhấn các phím này |
Để thực hiện thao tác này |
|---|---|
|
Alt + M |
Chọn một chế độ cắt. |
|
Alt + N |
Tạo một ảnh cắt mới trong cùng một chế độ như ảnh gần đây nhất. |
|
Shift + các phím mũi tên |
Di chuyển con trỏ để chọn từ các loại ảnh cắt khác nhau. |
|
Alt + D |
Chụp trễ 1-5 giây |
|
Ctrl + C |
Sao chép ảnh cắt vào bảng tạm |
|
Ctrl + S |
Lưu ảnh cắt |
Khi ảnh chụp đang mở trong Công cụ Cắt, hãy chọn Chỉnh sửa ảnh > Chỉnh sửa bằng Vẽ để sử dụng các tính năng để chỉnh kích cỡ, màu sắc, văn bản và nhiều cải tiến khác.
Trong thư mục mà bạn đã lưu ảnh cắt của mình, bấm chuột phải vào ảnh cắt. Chọn In từ các tùy chọn và thực hiện các lựa chọn về cách bạn muốn in hình ảnh của mình.
Trong hộp tìm kiếm trên thanh tác vụ, hãy nhập công cụ cắt. Bạn sẽ thấy ứng dụng Công cụ Cắt và danh sách các hành động mà bạn có thể thực hiện. Chọn Ghim vào thanh tác vụ.
Trước tiên, hãy xác định menu hoặc các thành phần khác mà bạn muốn chụp. Trong Công cụ Cắt, chọn Độ trễ rồi chọn, ví dụ: 5 giây. Chọn Chế độ để bắt đầu đếm ngược 5 giây. Trong vòng 5 giây, hãy mở menu hoặc định bố cục hình ảnh của bạn. Trong 5 giây, khi bạn thấy màn hình chuyển sang màu xám, hãy sử dụng chuột để vẽ xung quanh khu vực bạn muốn.
Chụp ảnh tức thời để sao chép từ ngữ hoặc hình ảnh từ tất cả hoặc một phần màn hình PC của bạn. Sử dụng Công cụ Cắt để thay đổi hoặc ghi chú, sau đó lưu và chia sẻ.
Chụp bất kỳ loại ảnh cắt nào sau đây:
|
Mảnh cắt dạng tự do |
Vẽ hình dạng tự do xung quanh một đối tượng. |
|
Mảnh cắt hình chữ nhật |
Kéo con trỏ xung quanh đối tượng để tạo một hình chữ nhật. |
|
Mảnh cắt cửa sổ |
Chọn một cửa sổ, chẳng hạn như cửa sổ trình duyệt hoặc hộp thoại mà bạn muốn chụp. |
|
Ảnh cắt toàn màn hình |
Chụp toàn bộ màn hình. |
Khi bạn chụp một hình cắt, hình ảnh sẽ tự động được sao chép vào cửa sổ Công cụ Cắt để bạn thực hiện thao tác thay đổi, lưu và chia sẻ.
Mở Công cụ Cắt
Có ba cách để mở Công cụ Cắt:
-
Chọn nút Bắt đầu , nhập công cụ cắt, sau đó chọn Công cụ Cắt từ kết quả.
-
Nhấn phím logo Windows + Shift + S.
-
Nhấn Print Screen (PrtSc).
Làm việc với ảnh chụp màn hình
Với Công cụ Cắt đang mở, hãy chọn một trong các mục sau để tạo và làm việc với ảnh chụp màn hình của bạn.
Trong Công cụ Cắt, chọn Chế độ. Trong các phiên bản Windows cũ hơn, chọn mũi tên bên cạnh nút Mới. Tiếp theo, khi bạn chọn loại ảnh cắt mình muốn, bạn sẽ thấy toàn bộ màn hình thay đổi một chút thành màu xám. Sau đó, chọn bất cứ thông tin nào đang hiển thị trên màn hình, chọn khu vực màn hình mà bạn muốn chụp.

-
Sau khi mở Công cụ Cắt, hãy mở menu mà bạn muốn chụp.
-
Nhấn phím Ctrl + PrtSc. Toàn bộ màn hình sẽ chuyển thành màu xám, bao gồm cả menu đang mở.
-
Chọn Chế độ hoặc trong các phiên bản Windows cũ hơn, chọn mũi tên bên cạnh nút Mới. Chọn loại ảnh cắt bạn muốn, sau đó chọn khu vực ảnh chụp màn hình mà bạn muốn chụp.
Sau khi tạo ảnh cắt, bạn có thể viết hoặc vẽ lên ảnh cắt hoặc xung quanh ảnh cắt bằng cách chọn nút Bút hoặc Bút tô sáng . Chọn Tẩy để xóa các đường bạn đã vẽ.
-
Sau khi bạn tạo ảnh cắt, chọn nút Lưu Ảnh cắt .
-
Trong hộp Lưu Dưới dạng, nhập tên tệp, vị trí và loại, rồi chọn Lưu.
Khi bạn tạo ảnh cắt từ cửa sổ trình duyệt và lưu thành một tệp HTML, URL sẽ xuất hiện bên dưới ảnh cắt. Để tránh việc URL xuất hiện:
-
Trong Công cụ Cắt, hãy chọn nút Tùy chọn .
-
Trong hộp Tùy chọn Công cụ Cắt, hãy bỏ chọn hộp kiểm Bao gồm URL bên dưới ảnh cắt (chỉ HTML), rồi chọn OK.
Sau khi bạn tạo ảnh cắt, chọn mũi tên bên cạnh nút Gửi Ảnh cắt sau đó chọn tùy chọn từ danh sách.
|
Nhấn các phím này |
Để thực hiện thao tác này |
|---|---|
|
Alt + M |
Chọn một chế độ cắt. |
|
Alt + N |
Tạo một ảnh cắt mới trong cùng một chế độ như ảnh gần đây nhất. |
|
Shift + các phím mũi tên |
Di chuyển con trỏ để chọn từ các loại ảnh cắt khác nhau. |
|
Alt + D |
Chụp trễ 1-5 giây |
|
Ctrl + C |
Sao chép ảnh cắt vào bảng tạm |
|
Ctrl + S |
Lưu ảnh cắt |
Khi ảnh chụp đang mở trong Công cụ Cắt, hãy chọn Chỉnh sửa ảnh > Chỉnh sửa bằng Vẽ 3D để sử dụng các tính năng để đổi kích cỡ, màu sắc, văn bản và nhiều cải tiến khác.
Trong thư mục mà bạn đã lưu ảnh cắt của mình, bấm chuột phải vào ảnh cắt. Chọn In từ các tùy chọn và thực hiện các lựa chọn về cách bạn muốn in hình ảnh của mình.
Trong hộp tìm kiếm trên thanh tác vụ, hãy nhập công cụ cắt. Bạn sẽ thấy ứng dụng Công cụ Cắt và danh sách các hành động mà bạn có thể thực hiện. Chọn Ghim vào thanh tác vụ.
Trước tiên, hãy xác định menu hoặc các thành phần khác mà bạn muốn chụp. Trong Công cụ Cắt, chọn Độ trễ rồi chọn, ví dụ: 5 giây. Chọn Chế độ để bắt đầu đếm ngược 5 giây. Trong vòng 5 giây, hãy mở menu hoặc định bố cục hình ảnh của bạn. Trong 5 giây, khi bạn thấy màn hình chuyển sang màu xám, hãy sử dụng chuột để vẽ xung quanh khu vực bạn muốn.