- Sử dụng điện thoại Samsung nhưng bạn chỉ biết cách duy nhất để chụp màn hình là dùng nút vật lý. Vậy hãy theo dõi bài viết dưới đây để tìm hiểu thêm nhé.
Sử dụng điện thoại Samsung nhưng bạn chỉ biết cách duy nhất để chụp màn hình là dùng nút vật lý. Vậy hãy theo dõi bài viết dưới đây để tìm hiểu thêm nhé.
Có nhiều cách để chụp ảnh màn hình trên điện thoại và máy tính bảng Android, nhưng phương pháp chính xác có thể khác nhau tùy vào nhà sản xuất thiết bị của bạn. Nếu bạn sử dụng một thiết bị Samsung Galaxy, bạn sẽ có nhiều tùy chọn hơn để chụp ảnh màn hình theo ý của mình so với các thiết bị Android khác. Dưới đây là cách thức thường được sử dụng, cùng chúng mình tìm hiểu kĩ hơn dưới bài viết này nhé.
Nhấn nút nguồn và giảm âm lượng
Để chụp ảnh màn hình trên thiết bị Samsung, phương pháp đơn giản nhất là giữ đồng thời nút Nguồn (hoặc phím Bên) và nút Giảm âm lượng. Vị trí của các nút này có thể khác nhau trên từng thiết bị Samsung. Ví dụ, trên Samsung Galaxy S22, cả hai nút này nằm ở cạnh phải, trong khi trên Samsung Galaxy S8, nút Giảm âm lượng ở bên trái và nút Nguồn ở bên phải.
Bạn chỉ cần giữ các nút này trong khoảng một hoặc hai giây. Màn hình sẽ nháy màu trắng để cho biết rằng ảnh chụp màn hình đã được lưu lại. Đây là phím tắt chụp màn hình tiêu chuẩn của hệ điều hành Android và hoạt động trên nhiều thiết bị Samsung.
Sử dụng bảng cài đặt nhanh
One UI 5.1 đã bổ sung một tính năng mới cho phép bạn chụp ảnh màn hình trực tiếp từ bảng Cài đặt nhanh chỉ với một lần nhấn, giúp thao tác trở nên đơn giản hơn so với cách truyền thống. Để sử dụng tính năng này, bạn cần tùy chỉnh bảng Cài đặt nhanh và thêm nút Chụp ảnh màn hình vào lưới các nút có sẵn. Khi đã thêm, bạn chỉ cần nhấn vào nút đó để chụp ảnh màn hình. Nếu muốn thay đổi các cài đặt liên quan đến ảnh chụp màn hình, bạn có thể giữ nút đó để truy cập vào các tùy chọn cài đặt.
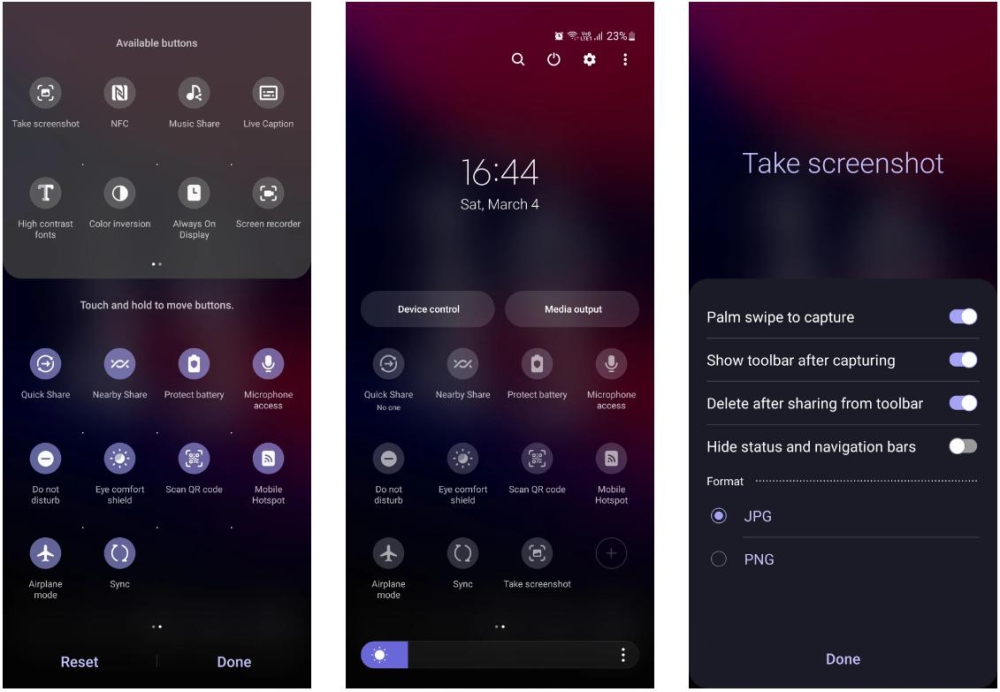
Sử dụng vuốt lòng bàn tay để chụp
Một tính năng thú vị khác là bạn có thể chụp ảnh màn hình bằng cách vuốt lòng bàn tay trên màn hình. Để sử dụng tính năng này, hãy vào Cài đặt, sau đó chọn Tính năng nâng cao và chọn Chuyển động và cử chỉ. Bật tùy chọn Vuốt lòng bàn tay để chụp. Bây giờ, chỉ cần vuốt cạnh lòng bàn tay từ trái sang phải trên màn hình để chụp ảnh.
Phương pháp này có một số điểm phức tạp và có thể cần thử vài lần để làm quen. Cũng đáng lưu ý rằng việc vuốt lòng bàn tay có thể làm mờ màn hình một chút. Tuy nhiên, nó có thể hữu ích đặc biệt khi bạn đang có tay khô hoặc không muốn sử dụng các nút hoặc phím tắt.
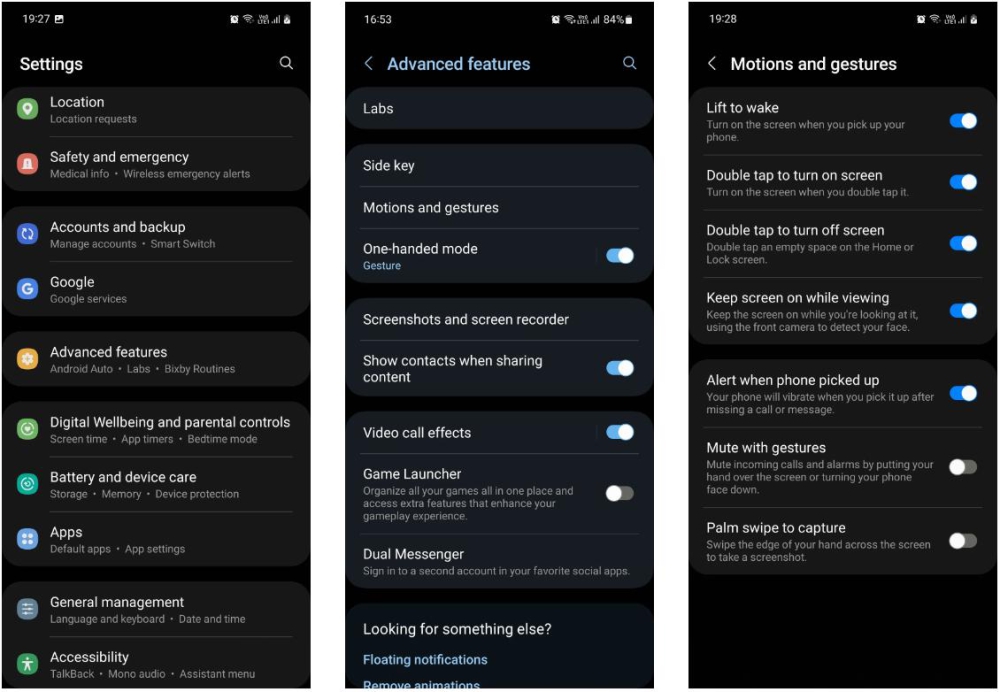
Sử dụng Smart Select Edge Panel
Một tính năng hữu ích trên thiết bị Samsung của bạn là bảng điều khiển cạnh, cho phép bạn thực hiện nhiều tác vụ, bao gồm chụp ảnh màn hình. Để chụp ảnh màn hình thông qua bảng điều khiển cạnh, hãy làm theo các bước sau:
- Bước 1: Mở Cài đặt và tìm đến mục Màn hình. Tiếp theo, chọn Bảng điều khiển cạnh và bật tính năng này.
- Bước 2: Truy cập vào Bảng điều khiển cạnh và chọn Bảng chọn thông minh. Sau đó, hãy mở bảng điều khiển và vuốt qua cho đến khi bạn thấy mục "Chọn thông minh".
- Bước 3: Chọn hình dạng Rectangle (hình chữ nhật) hoặc Oval (hình elip), sau đó sử dụng tay để kéo và chọn khu vực mà bạn muốn chụp ảnh màn hình. Sau khi hoàn tất, nhấn vào biểu tượng "Xong" và sau đó nhấn vào biểu tượng "Lưu" (mũi tên xuống).
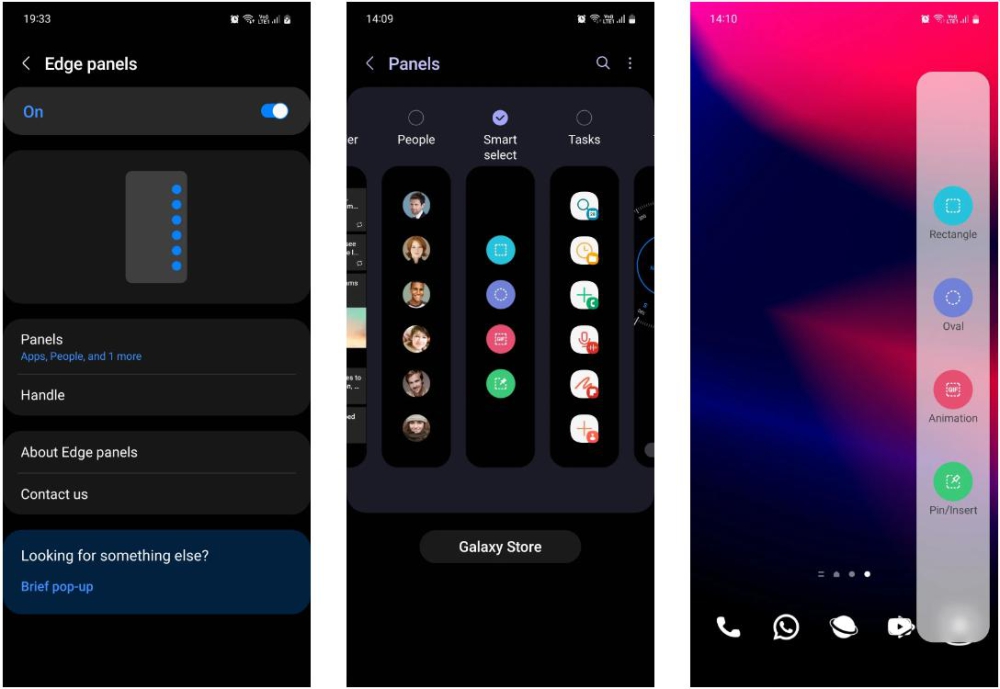
Hỏi Bixby hoặc trợ lý Google
Tất cả các điện thoại Android đều đi kèm với Google Assistant, và điện thoại Samsung cũng có một trợ lý giọng nói riêng gọi là Bixby. Để chụp ảnh màn hình mà không cần dùng tay, bạn chỉ cần nói "Ok Google, chụp ảnh màn hình" hoặc "Ok Bixby, chụp ảnh màn hình" và trợ lý sẽ làm phần còn lại.
Bạn cũng có thể kết hợp các lệnh này với hướng dẫn khác, ví dụ: "Này Bixby, chụp ảnh màn hình và chia sẻ lên Instagram". Nếu trợ lý không phản hồi giọng nói của bạn, bạn có thể huấn luyện lại Bixby để nó nhận dạng giọng nói của bạn bằng cách điều chỉnh các cài đặt liên quan trong phần cài đặt.
Sử dụng bút S Pen
Nếu bạn sở hữu một điện thoại Samsung có bút S Pen tích hợp như Galaxy S23 Ultra, bạn có thể sử dụng bút này để chụp ảnh màn hình. Đơn giản, chỉ cần rút S Pen ra khỏi thiết bị, chạm vào biểu tượng menu Lệnh không chạm và chọn tùy chọn "Viết màn hình". Điều này sẽ tạo ra một bản chụp màn hình đầy đủ. Bạn cũng có thể sử dụng các công cụ trên màn hình để chỉnh sửa ảnh chụp màn hình nếu cần. Khi hoàn tất, hãy nhấn vào biểu tượng "Lưu".
Sử dụng Scroll Capture để chụp màn hình toàn bộ trang
Nếu bạn muốn chụp một trang web hoặc ứng dụng dài mà không cần chụp nhiều ảnh màn hình, Samsung cung cấp Tính năng chụp cuộn để tạo ra một ảnh chụp màn hình lớn duy nhất.
Sau khi chụp ảnh màn hình thông thường, thanh công cụ ảnh chụp màn hình sẽ xuất hiện ở cuối màn hình. Bạn chỉ cần nhấn vào biểu tượng Chụp cuộn, đó là hai mũi tên hướng xuống nảy lên. Một lần nhấn sẽ cuộn trang xuống một lần và ghép ảnh chụp màn hình vào cuối ảnh đầu tiên. Tiếp tục nhấn vào biểu tượng đó cho đến khi bạn đã chụp toàn bộ nội dung trên trang mà bạn muốn.
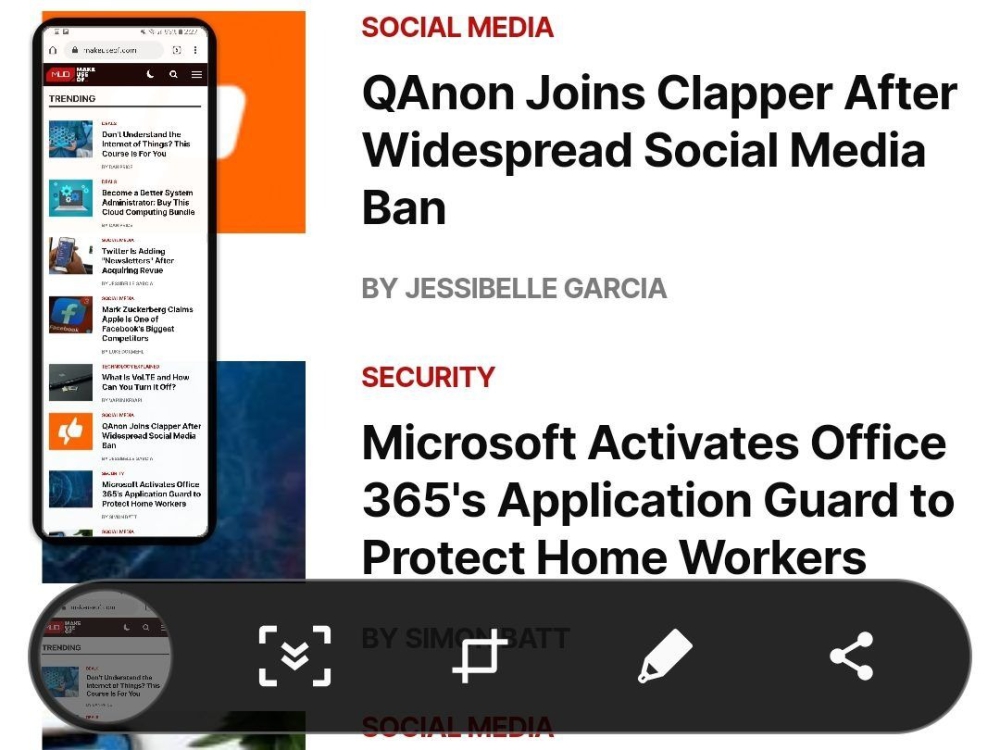
Cách xem ảnh chụp màn hình Samsung của bạn
Khi bạn đã chụp ảnh màn hình trên điện thoại hoặc máy tính bảng Samsung của mình, bạn có thể tự hỏi ảnh được lưu ở đâu và làm thế nào để truy cập vào chúng. Điều này thực sự đơn giản. Chỉ cần mở ứng dụng Thư viện và chọn Album từ menu dưới cùng. Sau đó, bạn sẽ thấy một album gọi là "Ảnh chụp màn hình" mà bạn có thể quản lý giống như các ảnh thông thường khác. Điều này cho phép bạn dễ dàng tìm và truy cập vào các ảnh chụp màn hình mà bạn đã lưu trên thiết bị Samsung của mình thông qua ứng dụng Thư viện.
Tạm kết
Giờ đây bạn đã biết cách chụp ảnh màn hình trên điện thoại hoặc máy tính bảng Samsung. Hãy chọn phương pháp nào bạn thấy dễ dàng và nhanh chóng nhất, vì tất cả đều cho kết quả tương tự. Nếu bạn muốn tận dụng tối đa thiết bị Samsung của mình, hãy khám phá tất cả những gì One UI của Samsung mang lại. Đó là một giao diện người dùng tùy chỉnh với nhiều tính năng hữu ích mà không có trong phiên bản Android gốc.
Xem thêm
Android Samsung